membuat mail merge
Sabtu, 2009 Juni 13
*MEMBUAT MAIL MERGE*
Membuat Mail Merge
Untuk membuat surat undangan dg beberapa penerima yg berbeda anda tdk perlu membuat dokumen utk setiap penerima undanngan, word tlh memudahkan hal tersebuat dg fasilitas mail merge. Anda cuman perlu membuat dokumen sekali yg kemudian anda gunakan utk setiap semua identitas penerima yg berbeda.
Untuk membuat mail merge langkah pertama pilih menu mailings --> Start Mail Merge --> Step by Step Mail Merge.
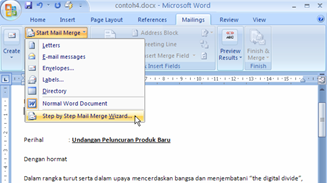
Gambar 1 : Wizard untuk membuat mail merge
Kemudian akan nampak halaman document seperti di bawah, pilih type document yg akan digunakan, setelah memilih klik link next :starting document yg berada di pojok kanan.
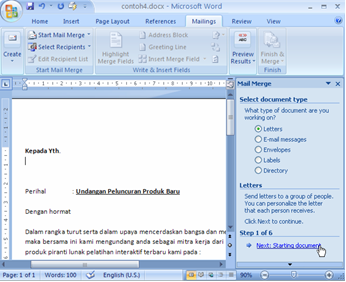
Gambar 2 : Memilih type document
Karena sebelumnya document sudah terbuka maka pilihlah use the current document
klik Next untuk langkah ketiga yaitu memilih penerima surat.
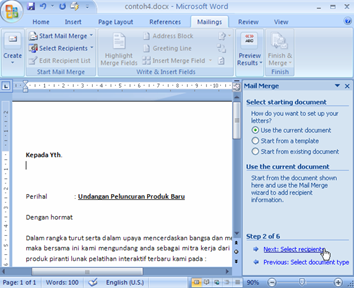
Gambar 3 : Memilih menu use the current document
Untuk memilih penerima surat Word menyediakan 3 pilihan jika sudah memiliki list penerima surat maka pilihlah Use an existing list atau jika list penerima terletak di outlook contacts maka pilihlah Select from outlook contacts, namun karena disini kita belum ada list penerima sebelumnya maka pilihlah Type a new list dan klik Create.
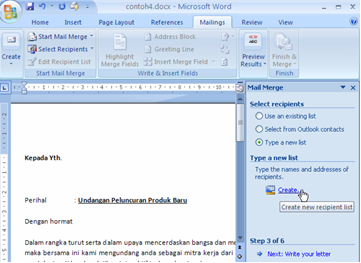
Gambar 4 : Membuat list penerima baru
Maka akan muncul halaman seperti dibawah ini. Kemudian sesuaikan field yang akan digunakan dengan menekan tombol Customize Columns
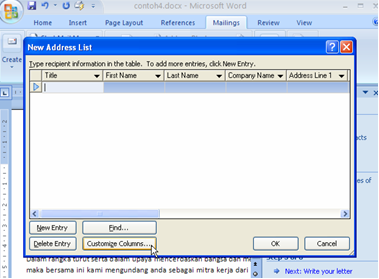
Gambar 5 : Customisasi kolom field
Hapus semua field-field yang berada di menu field names kecuali field Title karena nanti kita akan gunakan field tersebut.
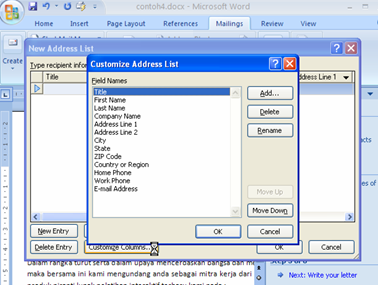
Gambar 6 : List kolom field
Tambahkan field Nama, Perusahaan, Alamat dan Kota dengan menekan tombol add kemudian ketik nama field lalu tekan tombol OK.
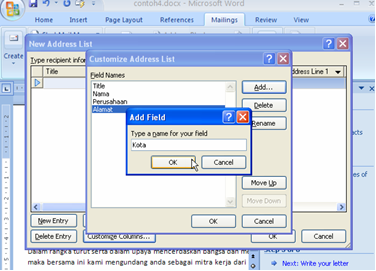
Gambar 7 : Menambahkan field baru
Masukkan data sesuai dengan field yang tersedia. Kemudian klik tombol Ok untuk menyimpan Address List ini kedalam format Microsoft office Addres List dan beri nama yang sesuai lalu klik tombol Save.
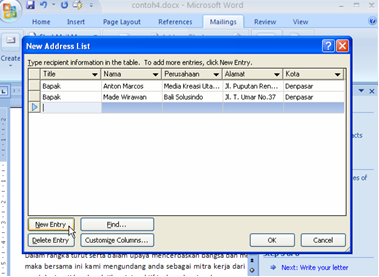
Gambar 8 : Mengisi data pada field
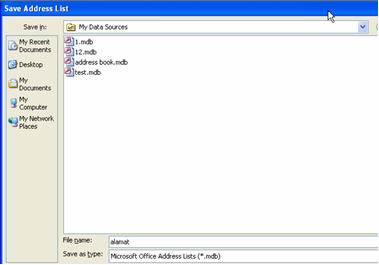
Gambar 9 : Menyimpan data pada field
Pada kotak dialog mail merge recipients akan muncul list penerima undangan yg dibuat, klik tombol OK.
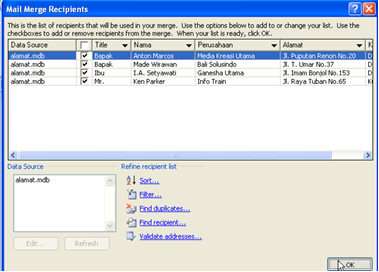
Gambar 10 : List penerima undangan
Klik next, untuk langkah selanjutnya yaitu menulis surat dengan menambahkan field yang dibuat sebelumnya.
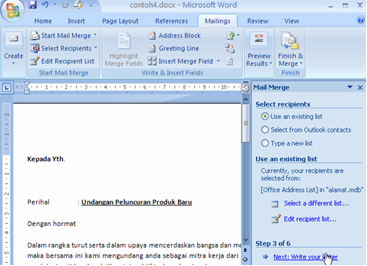
Gambar 10 : Memilih menu use an existing list
Pada langkah ini sebelumnya tempatkan cursor dibawah kalimat Kepada Yth, kemudian klik menu more items, maka akan muncul kotak dialog Insert Merge Field lalu insert kan Tiap-tiap field tersebut ke dalam dokumen dengan menekan tombol insert.
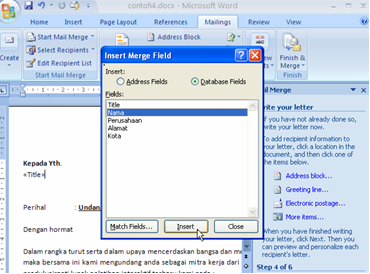
Gambar 11 : Memasukkan merge field ke dalam document
Langkah ke empat kemudian klik next, untuk melihat semua surat yang telah tersusun dengan field data.
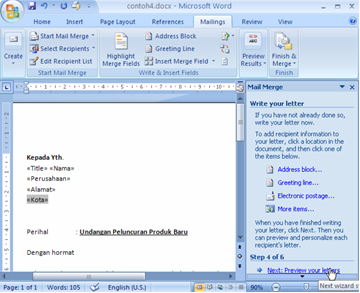
Gambar 12 : Susunan field yang di masukkan ke document
Silahkan cek surat undangan kita di menu following, setelah selesai klik next untuk melanjutkan langkah selanjutnya.
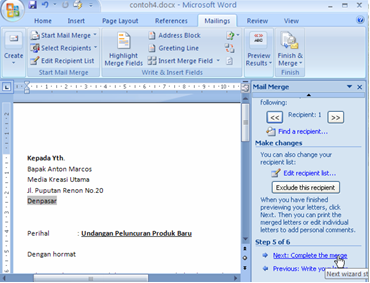
Gambar 13 : Tampilan field yang berubah ke document
Pada langkah terakhir kita dapat mencetak atau mengedit surat undangan sesuai yg kita inginkan.
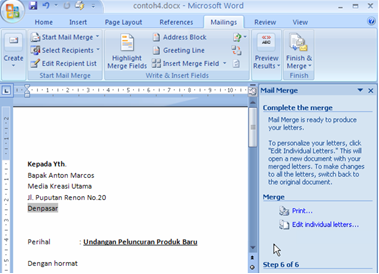
Gambar 14 : Undangan siap cetak
http://mugi.or.id/blogs/farid/archive/2008/09/01/membuat-mail-merge.aspx
Cara Membuat Mail Merge
Ketika Boss Besar saya mau menikah,saya disuruh mencetak label undangan/amplop yah kurang lebih 3000 label yang saya harus cetak..
Mau tahu bagai mana caranya membuat mailmarge...
1. Pilih menu Tools
2. Klik Envelopes and Labels… untuk menampilkan dialog Envelopesand Labels sebagaimana
yang terlihat pada gambar 1.
3. Pada jendela Delivery address:, ketik alamat tujuan surat
4. Pada jendela Return address:, ketik alamat pengirim
5. Klik tombol Add to Document untuk menampilkan dokument baru dengan alamat-alamat yang sudah dibuat di atas.
Jumat, 2009 Juni 12
Dalam pembuatan Mail Merge diperlukan dua buah file, yaitu file data (file yang menampung data-data dari surat) dan file master (isi surat itu sendiri).
Langkah-langkah pembuatan Mail Merge :
1. Klik Tools - Mail Merge.
2. Kilik pada icon Create - kemudian pilih Form Letters.
3. Maka akan muncul kotak dialog dengan dua pilihan, yaitu : Active Window (file master akan dibuat di window dokumen atau file yang terakhir aktif) dan New Main Document (file master akan dibuat pada file atau dokumen baru). Pilih salah satu sesuai dengan kebutuhan.
4. Langkah selanjutnya adalah menyiapkan file data. Klik icon Get Data – pilih Create Data Source.
5. Maka akan muncul suatu kotak dialog pembuatan file data untuk menentukan field-field yang diperlukan dalam file master. Field adalah kumpulan informasi atau kelompok data yang sejenis misalnya nama, alamat dan sebagainya. Sedangkan Record adalah kumpulan field-field yang membentuk suatu data. Selanjutnya ada dua pilihan, yaitu Edit Data Source (untuk mengedit data) dan Edit Main Document (untuk mengedit file master).

